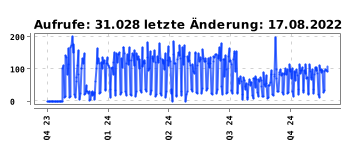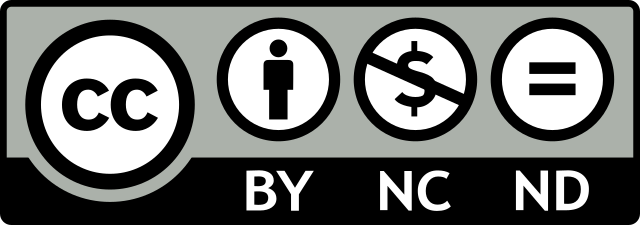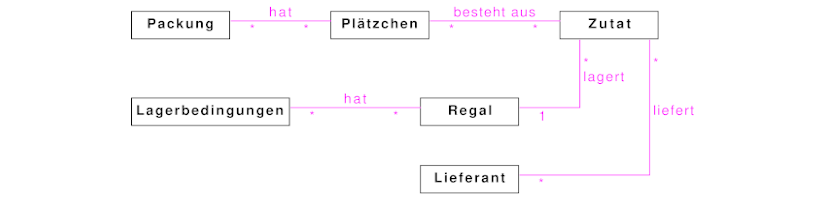
UML-Diagramme erstellen
aktualisiert: 17-08-2022
UMLet ist ein freies Open-Source Tool, mit dem UML-Diagramme, die gerade in der Programmierung benötigt werden, einfach erstellt werden können.
UMLet gibt es als Standalone-Programm und als Eclipse-Plugin.
Voraussetzung: Java muss installiert sein
Download
Rufen Sie die Seite https://www.umlet.com/changes.htm auf und wählen Sie den Eintrag “UMLet 14.3 stand-alone” aus.
Sie erhalten danach die Datei umlet-standalone-14.3.0.zip.
Entpacken / Installieren / Aufrufen
Das ZIP-Archiv wird in das Verzeichnis c:\progs\ entpackt. Es wird dann nachfolgende Verzeichnisstruktur erzeugt. Anstelle des Laufwerks c: kann auch jedes andere Laufwerk, z.B. das Laufwerk des USB-Sticks verwendet werden.
Mit nachfolgendem Skript wird dann UMLet gestartet. Zu beachten ist, dass hier Java (OpenJDK) in den PATH aufgenommen wird.
@echo off rem Verzeichnis für OpenJDK festlegen set JAVA_HOME=%~d0\progs\jdk-11 rem Java in den PATH aufnehmen set PATH=%JAVA_HOME%\bin;%PATH% rem Verzeichnis set DIR=%~d0\progs\umlet rem ins Aufrufelaufwerk wechseln %~d0 cd %DIR% start /min java -jar %DIR%\umlet.jar %1
Ruft man das Skript auf, so öffnet sich UMLet.
Tabellenmodel erstellen
Als Beispiel wird ein kleines Tabellenmodell aus einem Sportverein verwendet. Tabelle “Mitglied”, Tabelle “Sportart” und die dazugehörige Zwischentabelle “MitSport”.
Ein Tabellenmodell hat den selben Aufbau wie ein Klassenmodell. Daher wählt man im rechten Reiter “UML Class” aus. Mit der Maus zieht man dabei das Objekt “SimpleClass” auf die Zeichenfläche.
Wählt man nun das Objekt aus, so erscheint in der Properties-Ansicht der Inhalt, der auch dort editiert wird.
Tragen Sie dort den Tabellennamen “Mitglied” ein. Werden hier Sternchen verwendet, so wird der Text fett ausgezeichnet. Mit -- wird das Rechteck aufgeteilt und es wird der Bereich für die Spalten eingegeben.
Erstellen Sie nun die weiteren Tabellen und erzeugen Sie die Verbindungslinien. Die Properties für die Verbindung sehen dabei wie folgt aus:
lt=- m1=0..1 m2=*
Achten Sie darauf, dass die Verbindungslinien am Rechteck anliegen, da diese somit “andocken” und mitgezogen werden, wenn das Rechteck verschoben wird. Über die Einstellungen ist es möglich, ein Rastergitter anzuzeigen, welches auch den Rasterfang ermöglicht.
Wie man sieht, ragt die Beschriftung in die Verbindungslinie hinein, was nicht wirklich toll aussieht. Klickt man mit der Maus auf die Verbindungslinie, so kann man eine zusätzliche Knickstelle einfügen und diese so verschieben, dass eine abgestufte Verbindungslinie
entsteht.
Tutorials
- 01 Einführung in UML
https://youtu.be/Kf39NZPoHZ0 - 02 Das Use-Case — Diagramm
https://youtu.be/VSR8DPq3s_k - 03. UML — Use — Case — Diagramme mit Umlet erzeugen
https://youtu.be/yIS9tbMoGiQ - 04 Das Aktivitätsdiagramm bei UML
https://youtu.be/Mqf8AcmS7fU - 05 UML Aktivitätsdiagramme mit Umlet erzeugen
https://youtu.be/hRd8e-wWA2U - UMLet Tutorial: Teil 1
https://youtu.be/w726FacPUk8 - Ein Klassendiagramm in UMLet
https://youtu.be/XPJTGZ0V8A8 - Tutorial for Open-Source UML Tool UMLet: Basic Use and Custom Elements
https://youtu.be/3UHZedDtr28
Eigene Symbole erstellen
Betrachtet man alle Elemente, die UMLet zur Verfügung stellt, so fällt auf, dass eine Raute mit Text, so wie man dies im ER-Diagramm benötigt, fehlt.
Dies lässt sich aber sehr einfach hinzufügen.
UMLet Version 14.3 hat leider ein Problem, wenn man damit selbst Elemente erzeugen will. Dies führt zu einem Fehler java.lang.Objekt not found. Um das Problem zu lösen, muss im UMLet-Verzeichnis lib die Bibliothek ecj-4.4.2.jar ersetzt
werden. Download: ecj‑4.4.2
Eigene Elemente werden am Besten über das Menü “Custom Elements” — “New from Template” — “Default” erstellt.
Daraufhin wird im unteren Bereich eine neue Ansicht geöffnet, die Properties, den Code für das neue Element und die entsprechende Ansicht enthält.
Tragen Sie nun die angegebenen Werte ein.
allowResize(true);
setWordWrap(true);
int y = height/2 - textHeight() * textlines.size();
for(String textline : textlines) {
y += textHeight();
printCenter(textline,y);
}
Polygon p = new Polygon();
p.addPoint(width/2,0);
p.addPoint(width,height/2);
p.addPoint(width/2,height);
p.addPoint(0,height/2);
drawPolygon(p);
Wenn Sie nicht so viel von Java verstehen, können Sie auch einfach nur den Code kopieren.
Klicken Sie sodann auf “Add to diagramm und close editor” und das neue Element wird im Diagramm angezeigt. Speichern Sie dieses sodann in einer Datei mit dem Namen “ER Raute”.
Beenden Sie anschließend UMLet und kopieren Sie diese Datei in das UMLet-Verzeichnis palettes. Wenn Sie nun UMLet wieder starten, so erscheint eine neue Auswahl mit dem Namen der soeben erzeugten Datei. Download: ER_Raute
Erstellen Sie sodann ein entsprechendes ER-Diagramm.