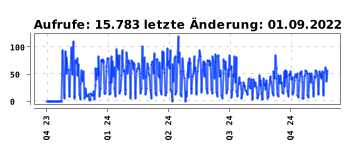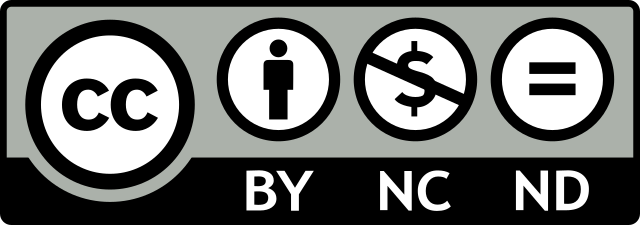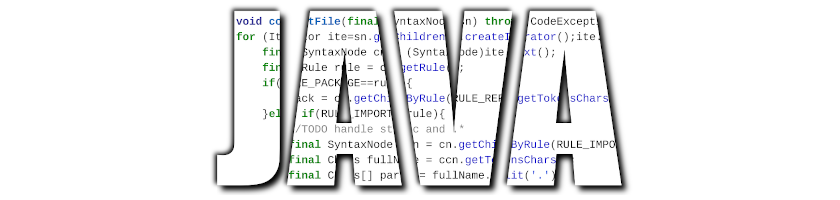
Java mit dem OpenJDK als Portable Installation unter Windows
aktualisiert: 01-09-2022
Java (OpenJDK) ist die Grundlage für viele Programme und Tools, die im Unterricht verwendet werden, da diese in Java entwickelt worden sind.
Download
OpenJDK gibt es in verschiedenen Versionen. Für den Einsatz habe ich mich entschieden, nur noch LTS (long-term support) Versionen zu verwenden, da ich wenig Lust habe, jedes halbe Jahr eine neue Version zu installieren und die Anleitungen entsprechend anzupassen.
| Version | Erscheinungsdatum | Ende der Update-Zeit |
|---|---|---|
| Java SE 8 | März 2014 | Dezember 2030 |
| Java SE 11 (LTS) | September 2018 | August 2024 |
| Java SE 14 | März 2020 | September 2020 |
| Java SE 15 | September 2020 | März 2021 |
| Java SE 16 | März 2021 | September 2021 |
| Java SE 17 (LTS) | September 2021 | September 2029 |
| Java SE 18 | März 2022 | September 2022 |
| Java SE 19 | September 2022 | März 2023 |
| Java SE 20 | März 2022 | September 2023 |
| Java SE 21 (LTS) | September 2023 | September 2031 |
Rufen Sie die Seite https://jdk.java.net/java-se-ri/17 auf und wählen Sie den Eintrag “Windows 10 /x64 Java Development Kit (sha256) 178 MB” aus.
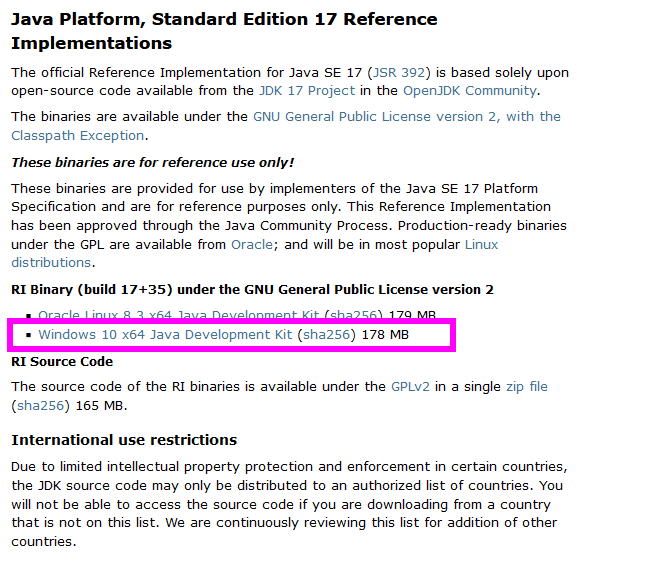
Sie erhalten danach die Datei openjdk-17+35_windows-x64_bin.zip (Die Versionsnummer kann dabei leicht abweichen, wenn inzwischen eine neue Version eingespielt worden ist).
Entpacken / Installieren / Aufrufen
Das ZIP-Archiv wird in das Verzeichnis c:\progs\ entpackt. Es wird dann nachfolgende Verzeichnisstruktur erzeugt. Anstelle des Laufwerks c: kann auch jedes andere Laufwerk, z.B. das Laufwerk des USB-Sticks verwendet werden.
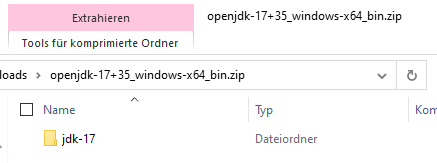
Benennen Sie dann das Verzeichnis in jdk um.
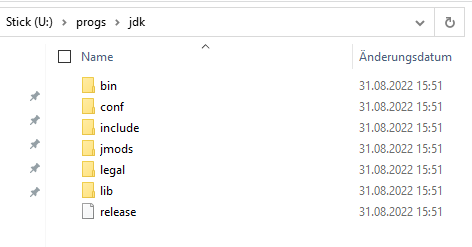
Mit nachfolgendem Skript (set_java.cmd) wird dann die Umgebung mit den Variablen gesetzt, so dass andere Programme OpenJDK verwenden können.
@echo off rem Verzeichnis für OpenJDK festlegen set JAVA_HOME=%~dp0\jdk rem Java in den PATH aufnehmen set PATH=%JAVA_HOME%\bin;%PATH%
Dabei wird zuerst die Ausgabe ausgeschaltet und danach die Variable JAVA_HOME gesetzt. Dabei wird die Windowsvariable %~dp0 verwendet. Anschließend wird der PATH gesetzt, der dafür sorgt, dass im entsprechenden Verzeichnis ausführbare Programme gesucht und aufgerufen werden.
| %~d0 | Das Laufwerk, in dem das Aufrufskript gespeichert worden ist, hier z.B. U: |
| %~dp0 | Das komplette Verzeichnis, in dem das Aufrufskript gespeichert worden ist, hier z.B. U:\progs\ |
Mehr dazu finden Sie hier.
Ein Aufruf mit der Eingabeaufforderung mit dem OpenJDK sieht dann wie folgt aus (start_java.cmd):
@echo off rem Verzeichnis für OpenJDK festlegen call %~dp0set_java.cmd rem ins Aufrufelaufwerk wechseln %~d0 rem Eingabeaufforderung öffnen start cmd
Download Aufrufskripte als ZIP-Datei
Ich speichere die Aufrufskripte immer direkt im Verzeichnis u:\progs. Für die oft genutzten Tools erstelle ich mir dazu ein entsprechendes Desktop-Icon für den direkten Aufruf.
Ruft man das Skript auf, so öffnet sich eine Eingabeaufforderung und man kann mit java -version bzw. javac -version die Version der Java-Laufzeitumgebung ermitteln.
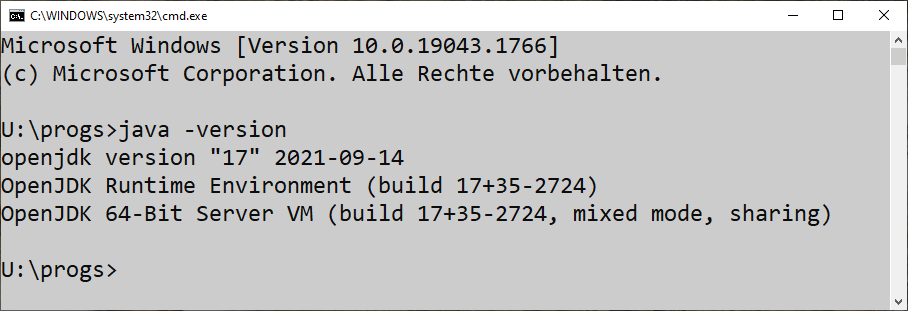
Kopfbild: pixabay b1-foto