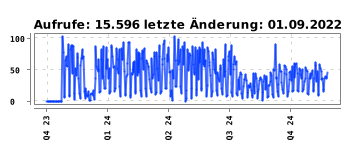Eclipse als Portable Anwendung mit dem OpenJDK unter Windows
aktualisiert: 01-09-2022
Die Schulrechner laufen mit Windows und ein lokaler Anwender kann keine Software installieren, was auch gut so ist. Die meisten Anwendungen laufen direkt als Portable Installation, beispielsweise vom USB-Stick, so dass die Software in der Schule und zu Hause genutzt werden kann.
OpenJDK
OpenJDK 17 ist die Voraussetzung für die nachfolgende Eclipse-Installation.
Die Installationsanleitung finden Sie hier.
Eclipse — Entpacken / Installieren / Aufrufen
Ich verwende immer gerne “Eclipse IDE for Enterprise Java and Web Developers”, da hier fast alles dabei ist, was man so braucht.
- Download des Paketes
eclipse-jee-2022-06-R-win32-x86_64.zip, in der 64-bit Version. Inzwischen kann sich die Versionsnummer geändert haben. - Entpacken des Paketes in das Verzeichnis
progs. Es wird das Unterverzeichniseclipseerzeugt.
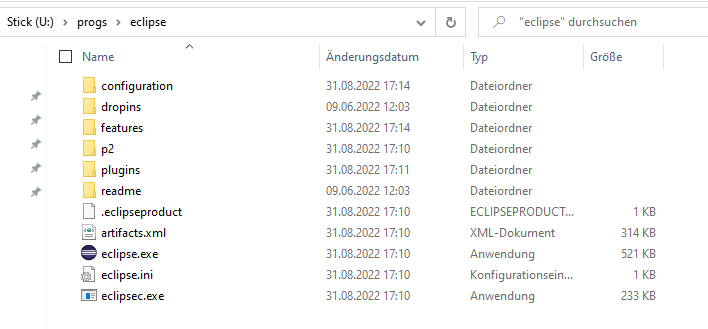
Ein Aufruf für Eclipse sieht dann wie folgt aus (start_eclipse.cmd):
@echo off rem Verzeichnis für OpenJDK festlegen call %~dp0set_java.cmd rem ins Aufrufelaufwerk wechseln %~d0 cd %~dp0\eclipse start eclipse.exe
Download Aufrufskript als ZIP-Datei
Beim ersten Aufruf wird das Verzeichnis für den Workspace festgelegt — passen Sie dieses entsprechend an.
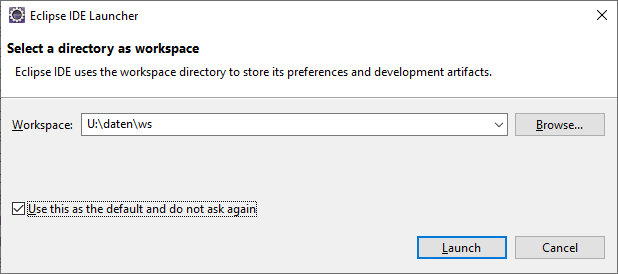
Danach startet der Begrüßungsbildschirm.
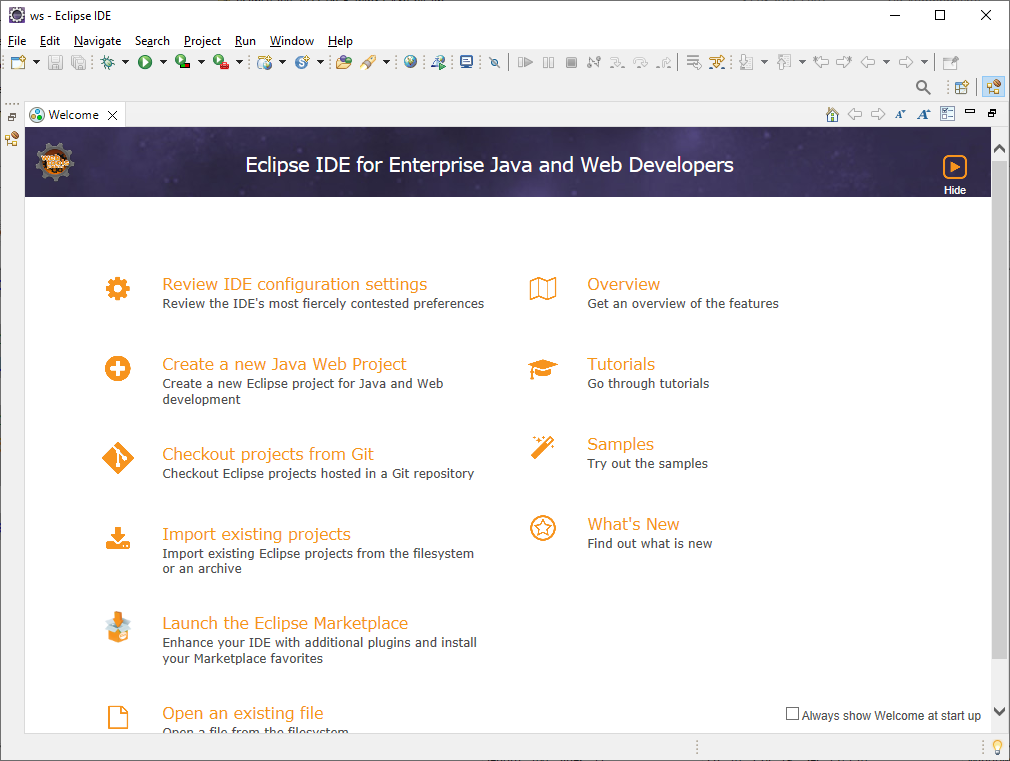
Project Lombok
Mit Lombok ist es möglich, getter, setter, … automatisch erstellen zu lassen. Somit spart man sich viel Zeit beim Programmieren.
Wie man Lombok unter Eclipse installiert, findet man hier.
java -jar lombok.jar
Über Help — About Eclipse IDE kann man überprüfen, ob die Installation geklappt hat.